How to Use Discord
- לך ל https://discord.com/download והורד את הגירסה של דיסקורד שמתאימה למכשיר שלך (סביר להניח שווינדוס).
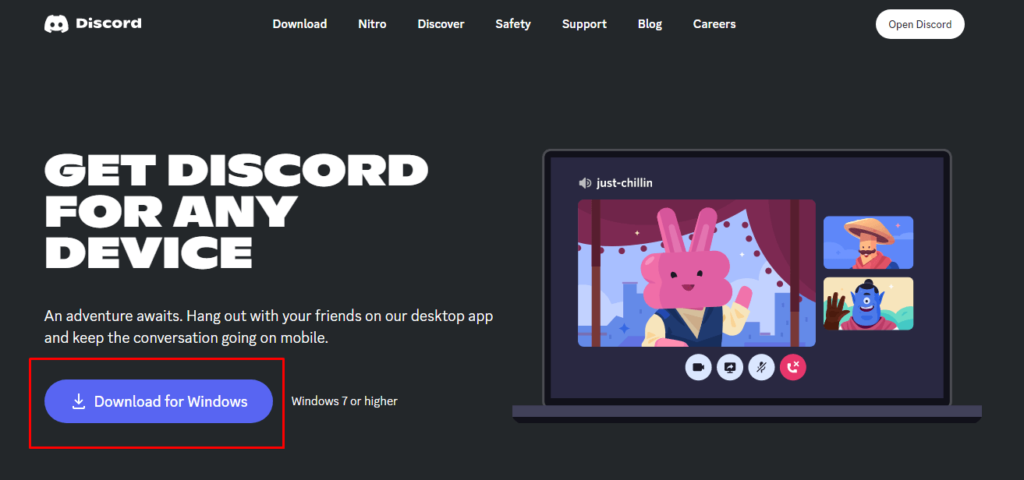
- הפעל את הקובץ. הוא יבצע מספר עדכונים ויתקין את דיסקורד.
- אחרי שדיסקורד נפתח, לחץ על "Register" כדי לפתוח חשבון.
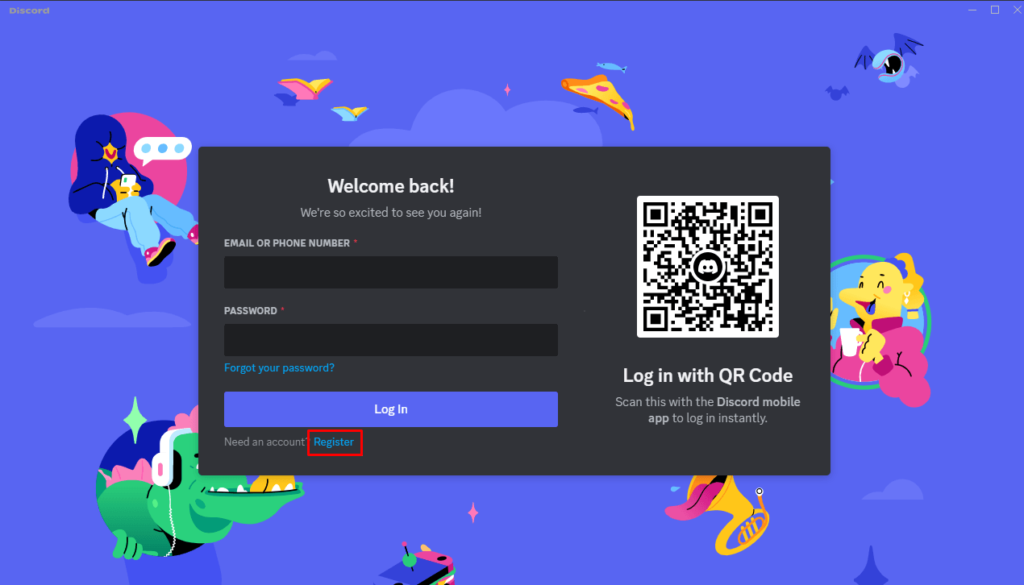
- מלא את הפרטים הנדרשים, וסמן וי כדי לאשר שקראת את תנאי השירות ומדיניות הפרטיות. כפתור ה"Continue" אמור להפוך לפעיל אם הכל תקין. לחץ עליו.
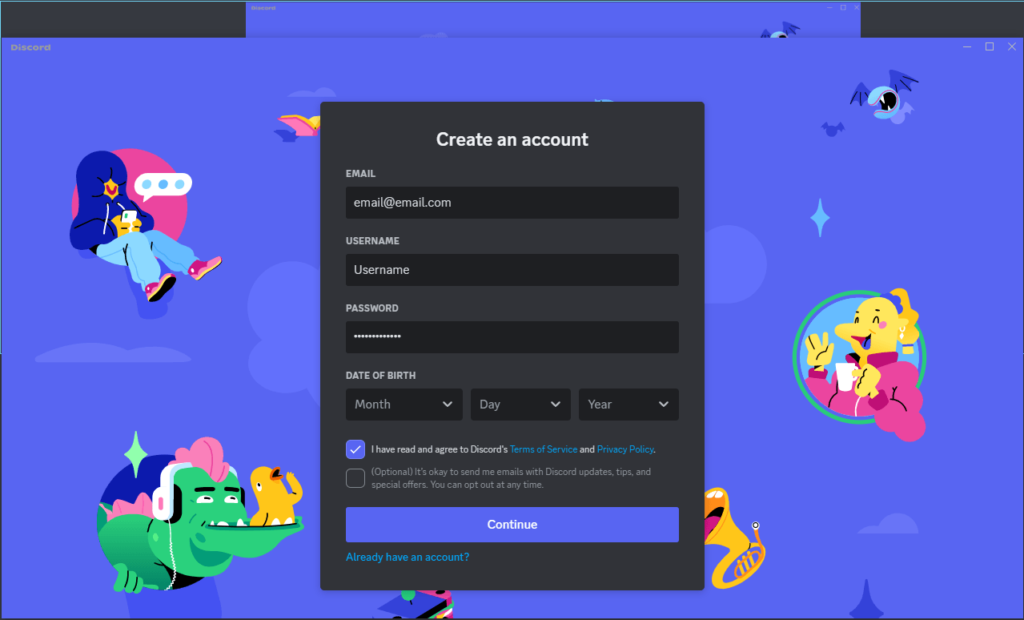 מזל טוב. פתחת בהצלחה חשבון בדיסקורד 🙂
מזל טוב. פתחת בהצלחה חשבון בדיסקורד 🙂
כדי לקבל את שם המשתמש שלך בדיסקורד, עקוב אחר הצעדים הבאים, לפי צילום המסך בהמשך:
- לחץ על הסמל שלך בפינה השמאלית התחתונה של החלון. זה יפתח חלון קטן עם מספר פרטים שלך.
- בחלק העליון של החלון שנפתח, אתה יכול לראות את שם המשתמש שלך מתחת לשם התצוגה שלך.
- הצבע עם העכבר שלך על האזור של המלבן הצהוב בצילום המסך.
- כשאתה רואה את כפתור ההעתקה, לחץ באזור זה כדי להעתיק את שם המשתמש שלך.
שים לב:
- שם התצוגה =/= שם המשתמש. למשתמשים רבים יכול להיות שם התצוגה Moshe, אבל רק למשתמש אחד יכול להיות שם המשתמש moshe.
- כדי להתחבר אליך, משתמשים אחרים חייבים להשתמש בשם המשתמש שלך, לא שם התצוגה.
- Click the “Share Your Screen” button during a call.
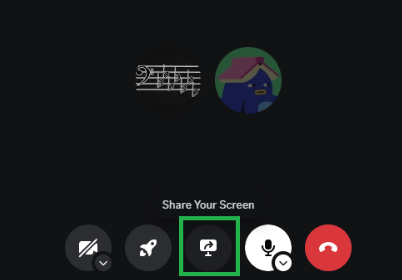
- Choose the application or screen to share from the options.
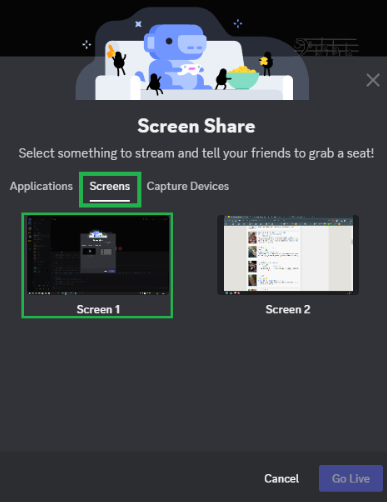
- Adjust the streaming quality for text readability or smoother streaming.
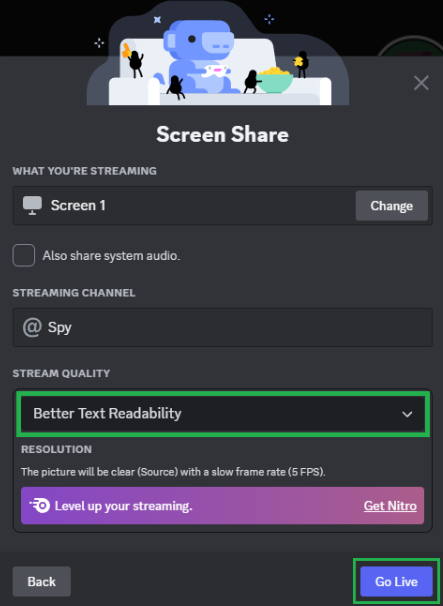
- Click “Go Live” to begin sharing.
The reason for no-sound in Discord is usually the default input/output device.
It’s because Windows “default” is often not what you expect (unless configured carefully by you).
- Navigate to Voice & Video Settings under the User Settings menu.
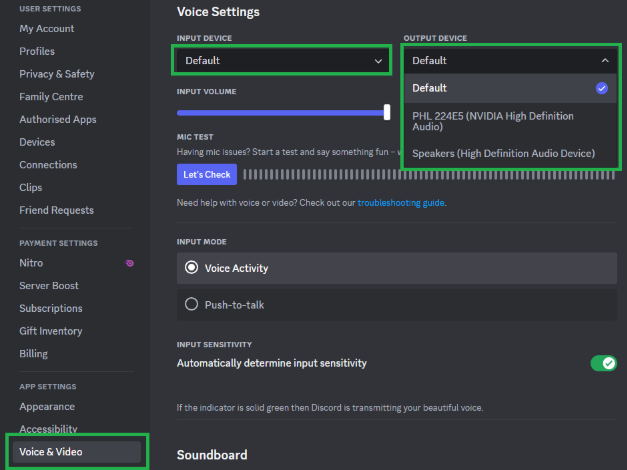
- Manually set your Input וגם Output Devices to match your active microphone and headphones.

❗So it’s best to manually set the input and output device to the ones you are currently using❗
(by the way, don’t ever use speakers for communication in Discord, use headphones please😊) - Test the configuration with the built-in Mic Test feature.

- Avoid using “Default” for input/output to ensure proper device selection.